This article shows you the JDK 17 installation on Windows 10 operating system. The JDK 21 is the latest Long Term Support (LTS) release by Oracle as of January 2024.
The Java Development Kit (JDK) is a development environment for building applications and components using the Java programming language. The JDK includes tools for developing and testing programs written in the Java programming language and running on the Java platform.
Other JDK Downloads for Windows 10
Java 8, Java 11, Java 17, Java 19, Java 20, Java 21
Other JDK Downloads for Windows 11
Java 8, Java 11, Java 17, Java 19, Java 20, Java 21
Table of Contents
Software Dependency
- JDK 17
- Windows 10
Here we are going to download JDK 17 and install it on the 64-bit Windows 10 Operating System.
How to Download JDK 17 and Install it on Windows 10?
The installation process of the Java Development Kit (JDK) on the Windows operating system is very simple. Just follow the below steps:
- JDK 17 Download for Windows 10 64-bit
- JDK 17 Installation on Windows
- Setup System Environment Variables
- Verify the Java Installation
Step-1: Download JDK 17 for Windows 10 64-bit
To download JDK software, visit its official website Oracle Website’s Java and go to Java SE Development Kit 17.0.2, and click on the highlighted link as shown in the below image.

Once you click on the link (https://download.oracle.com/java/17/archive/jdk-17.0.2_windows-x64_bin.exe), it will start the downloading of JDK software.
NOTE: Oracle requires an account (sign-in) to download older versions of Java that are no longer available to the public. You can download publicly available versions of Java without signing in which is the latest version only.
Step-2: JDK 17 Installation on Windows
Once you have downloaded the JDK 17 software (jdk-17.0.2_windows-x64_bin.exe), double-click on it to see the start of the installation process.
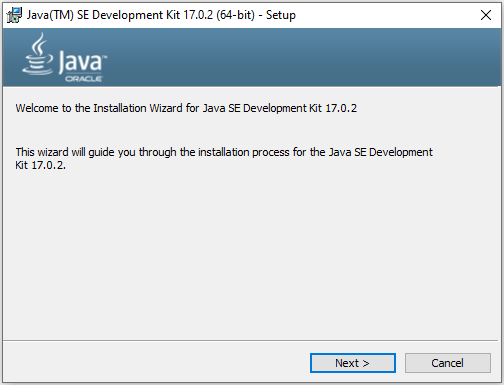
Now click Next to see the below image, Here you have a choice to change the Java installation directory by clicking on the change… button otherwise simply go with the default path by clicking the Next > button. I am going here with the default path only.
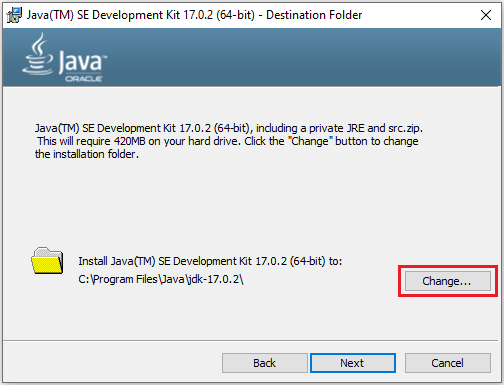
Once you click Next, you will see the start of the installation process as shown below image. After successful installation, you just close the installation wizard.
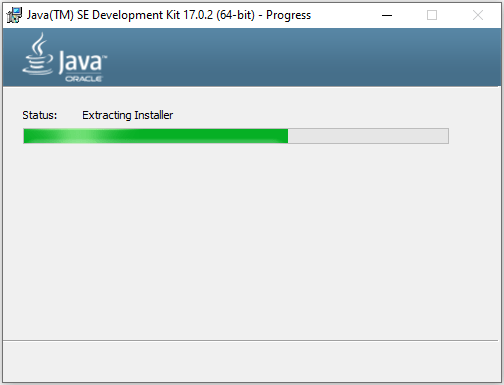
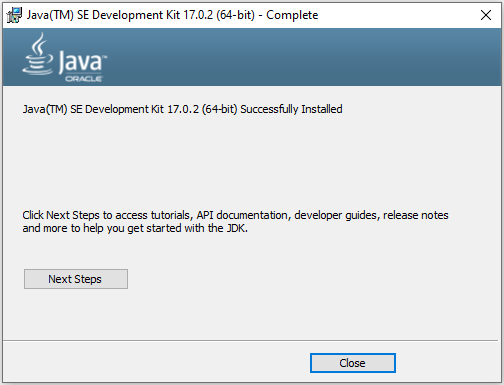
Step-3: Setup System Environment Variables
System Environment Variables path: Right-click on MyComputer -> properties -> Advanced System Settings -> Environment variables
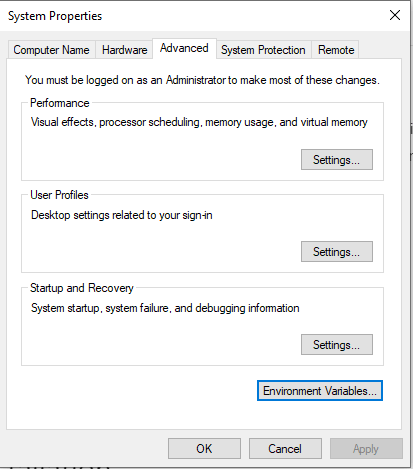
Now click on the Environment Variables button > add JAVA_HOME & Path as shown in the below images:
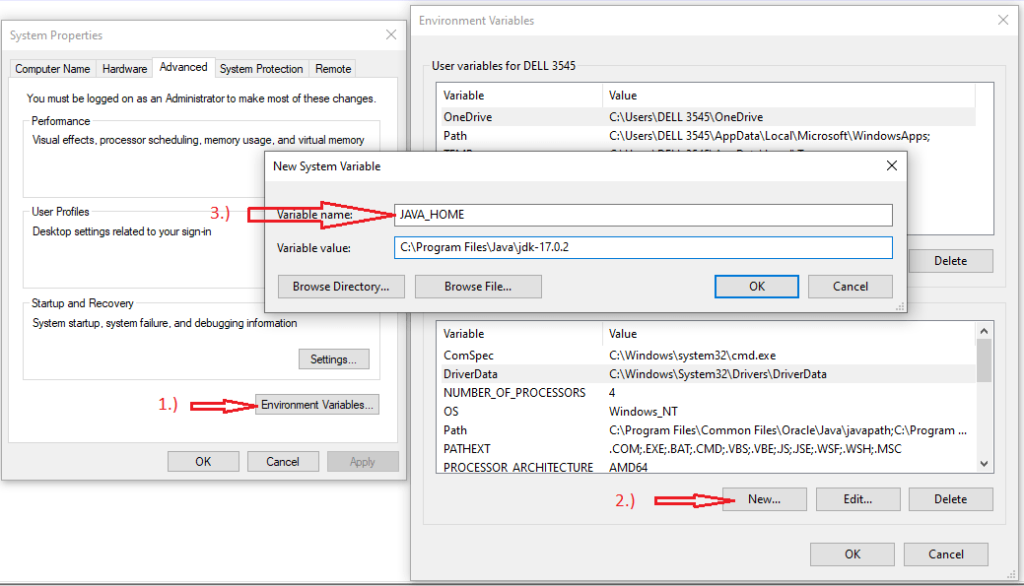
Now we should have to add Java Path. If the Path variable is already there then simply we can click on the Edit… button > then click the New button to add the path as below image.
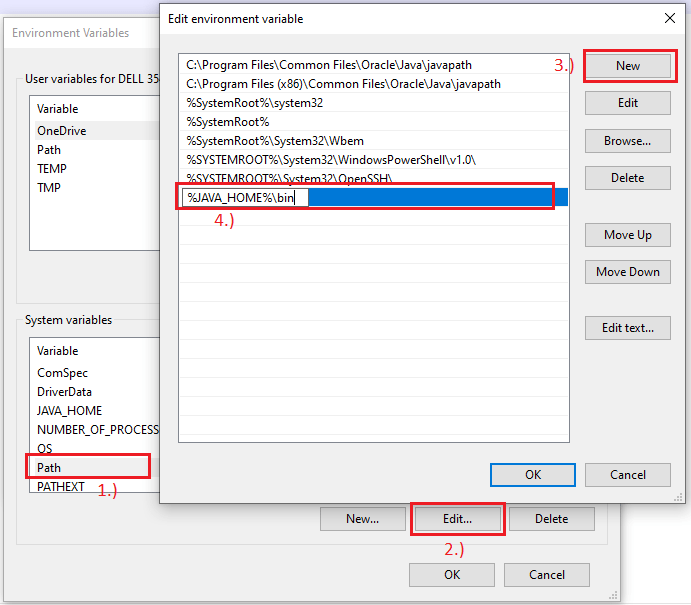
Step-4: Verify the Java Installation
To verify the installation open the command prompt(Win+R key and type cmd) and then type java -version and press Enter key.
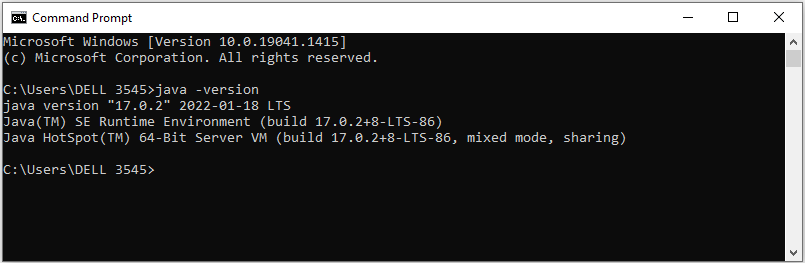
Congratulations! You have successfully installed the Java Development Kit (JDK) 17 on your Windows system.
Now create the first Java Program Hello World!
Conclusion
In this article, you have seen how you install Java Development Kit (JDK) 17 on the Windows 64-bit Operating system. You have also seen how you can verify the successful installation of JDK software on your machine.
Start learning Top Java Logical Programs now.
FAQ
Does JDK 17 include JRE?
No, In JDK 17, JRE is no longer available. In this release, the JRE or Server JRE is no longer offered. Only the JDK is offered.
Related articles:
- How to Download and Install JDK 11 on Windows 10?
- JDK 8 Installation on Windows 10 [step-by-step]
- How to install Maven on Windows System
- How to install and configure Tomcat Server in Eclipse?
- Install MySQL Server 8.0.27 [zip Archive] on Windows 10
