This article shows you about Java 32-bit download for Windows 10 Operating System.
How to download Java 32-bit on Windows 10?
Prerequisites:
- Windows 10 OS
- Internet Connection
- Web Browser
- Oracle Account
Steps to download Java 32-bit on Windows 10:
Step-1: First of all open any web browser in your system. We are using the Google Chrome browser in this article to show. Now go to Oracle’s official website or simply click on the link here: https://www.oracle.com/java/technologies/javase/javase8u211-later-archive-downloads.html. Once you open this link, the opened page looks like the below image,
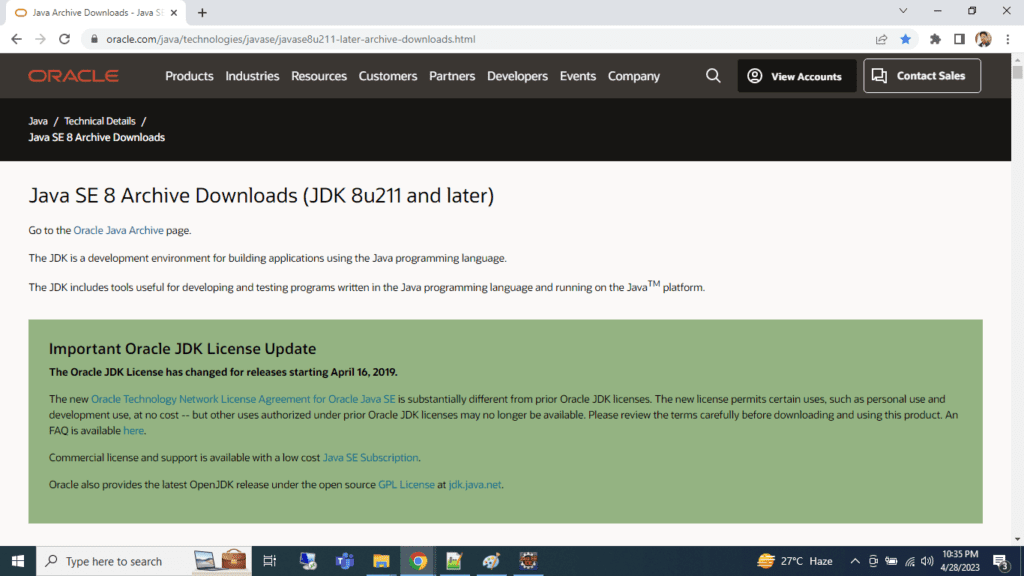
On this page, you will see multiple Java 8 for download with their different updates. Hence, you can choose any one of the updates (recommended latest).
Step-2: Go to Java SE Development Kit 8u361, here you will see multiple links to download for different Operating systems as you can see in the below image,
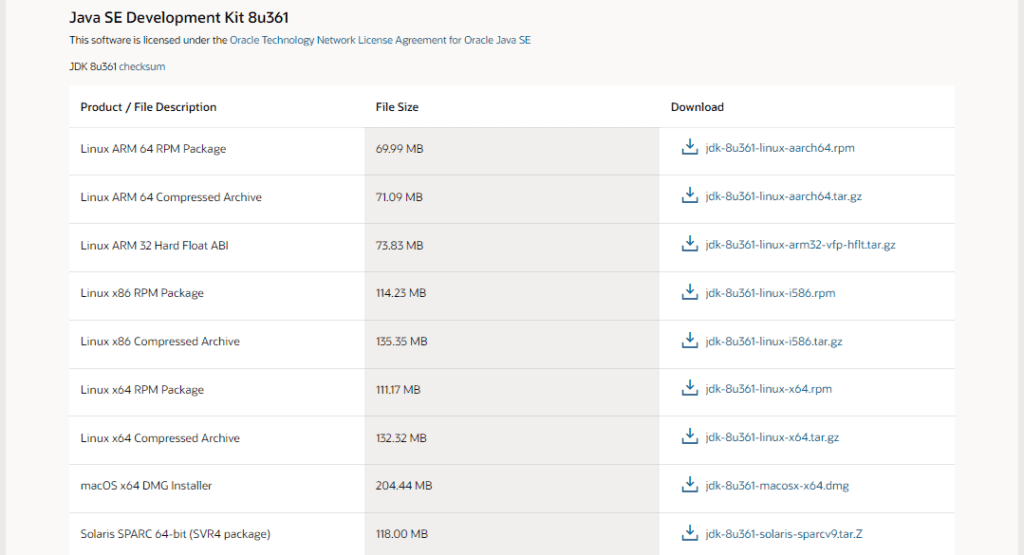
Step-3: Choose the Windows x86 Installer and click on the jdk-8u361-windows-i586.exe to download as shown in the below image.
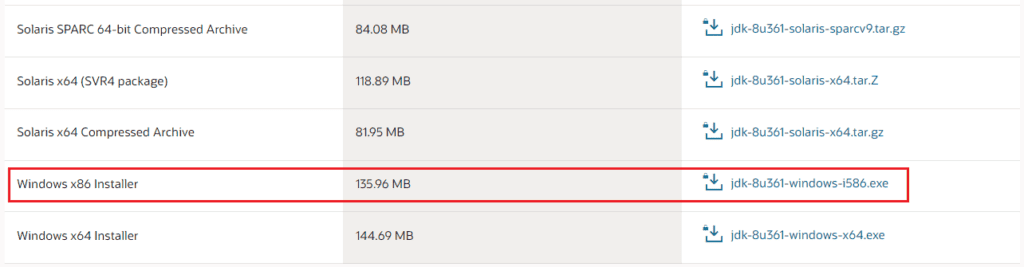
Step-4: Once you click on the download link, it will ask you to accept their license agreement. Here you just accept the license by clicking the check-box and then click on the download link as shown in the below image:
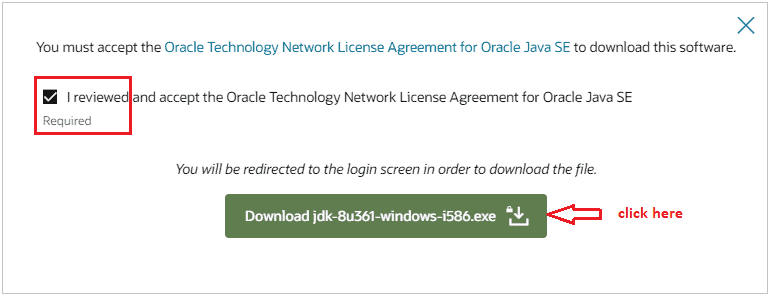
Note: To download any older version of Java you required an Oracle account. It is only free to download the latest version of Java.
Step-5: Login to an Oracle account if you have one as shown in the below image, otherwise you can create a new account by simply clicking on the Create Account button.
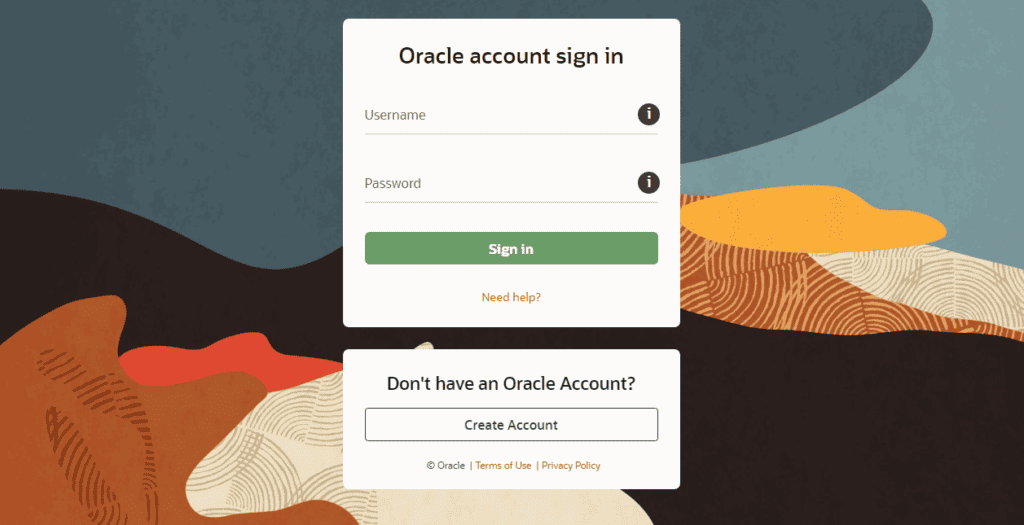
Step-6: Once you log in to your Oracle account, It will start downloading the Java JDK at the left bottom of your browser (in Chrome) as you can see in the below image.
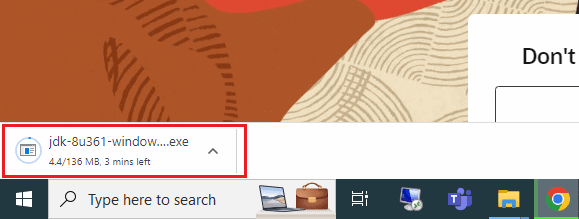
Step-7: After the successful download of the JDK (Java Development Kit), you can see it in your default downloads folder, as shown in the below image:
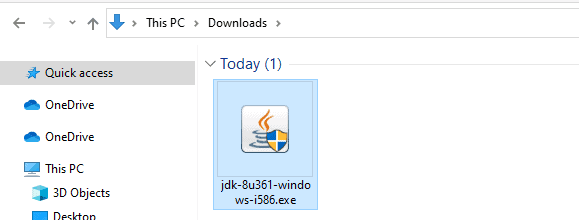
That’s all about downloading the Java 32-bit software for Windows 10. Now to install it simply double-click on it and follow the installation process.
