In this article, you will see how to Download and install Eclipse IDE for Java Developers for Windows 11. Eclipse IDE stands out as one of the most popular integrated development environments (IDEs) for Java developers. Its robust features, extensibility, and community support make it a preferred choice for software development. If you’re a Java developer diving into Windows 11 (64-bit), here’s a comprehensive guide to downloading and installing Eclipse IDE on your system.
For those who prefer not to use the Installer, the packages and zip files are still available on our package download page. See the complete Guide Install Eclipse IDE using a Zip file on Windows 11 (64-bit).
Table of Contents
Why Eclipse IDE?
Eclipse IDE offers various set of features specifically for Java development, including:
- Rich set of plugins: Eclipse supports various plugins and extensions, allowing developers to customize their development environment according to their needs.
- Code assistance and debugging: With features like code completion, syntax highlighting, and integrated debugging tools, Eclipse enhances productivity and simplifies the development process.
- Integrated development environment: Eclipse provides a unified platform for coding, testing, and debugging Java applications, making it an efficient tool for developers.
How to Download Eclipse IDE for Windows 11 64-bit?
Steps to Download Eclipse IDE installer:
To get started with Eclipse IDE on your Windows 11 (64-bit) system, follow these steps:
1. Visit the Eclipse IDE website: Open your preferred web browser and navigate to the official Eclipse website at https://www.eclipse.org/.
2. Navigate to Downloads: Once on the Eclipse website, locate the “Downloads” on the homepage. Click on it to proceed to the downloads page. Or simply navigate to the installer page here: Eclipse installer page
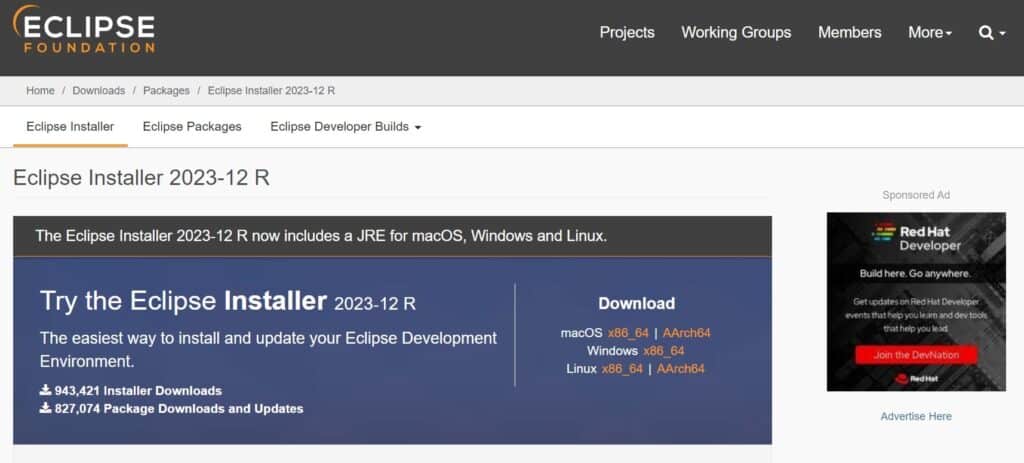
3. Select your operating system: Since you’re using Windows 11 (64-bit), choose the appropriate version for your system architecture. Once you click on the link it opens the below page for download.
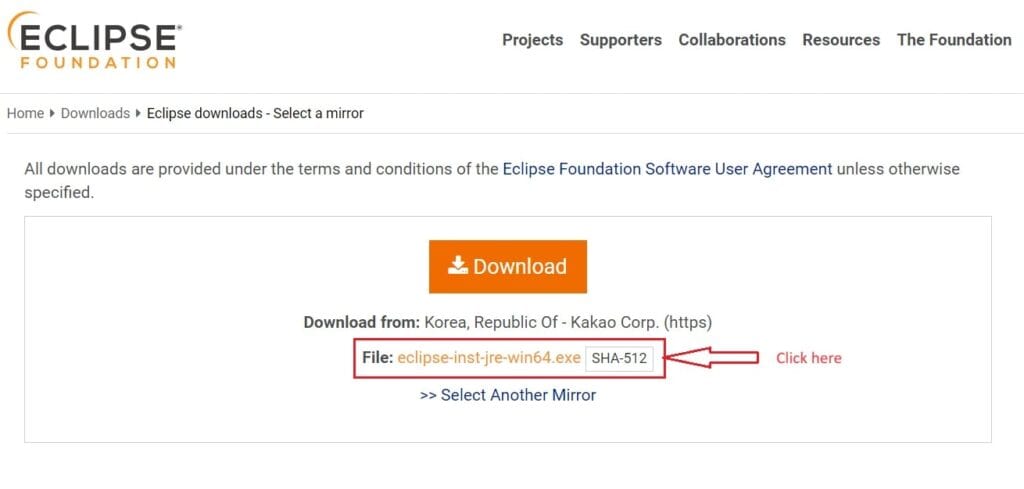
4. Download the installer: Once you’ve selected the correct version, click on the download link to initiate the download process. Depending on your internet connection speed, the download may take a few moments to complete.
How to Install Eclipse IDE for Java Developers?
After downloading the Eclipse IDE installer, you’re ready to proceed with the installation process:
Steps to install Eclipse IDE for Windows 11 64-bit
1. Locate the downloaded installer: Once the download is complete, navigate to the directory where the installer file was saved. For Windows users, after the Eclipse Installer executable has finished downloading it should be available in your download directory.

2. Run the installer: Double-click on the installer file to launch the Eclipse IDE installation wizard. You may be prompted by the User Account Control (UAC) to confirm the installation process. Click “Yes” to proceed.
3. Select installation options: The installation wizard will guide you through the installation process. You may be prompted to choose the installation directory and select additional components or plugins to install. For most users, the default options are sufficient. Click “Install” to proceed.
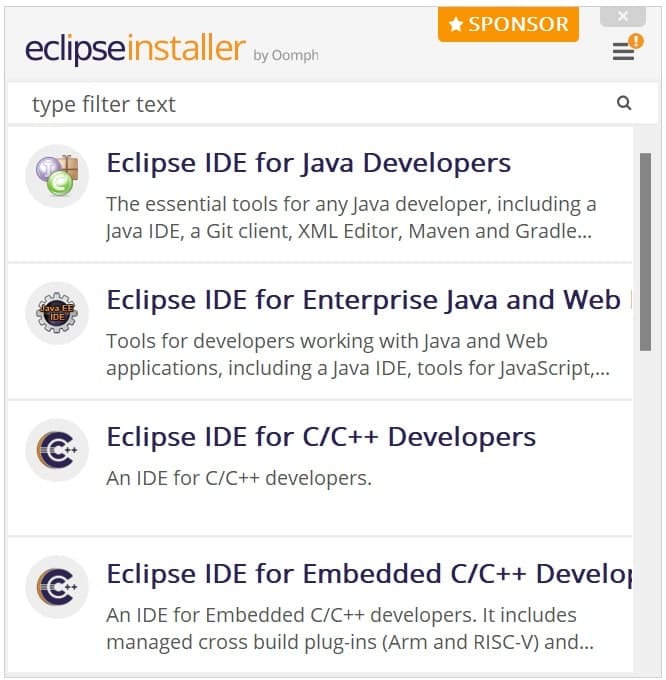
4. Review and accept the license agreement: Before proceeding with the installation, you’ll be presented with the Eclipse Foundation Software User Agreement. Read through the terms of the agreement and if you agree, select the button to accept the terms and click “Accept Now”.
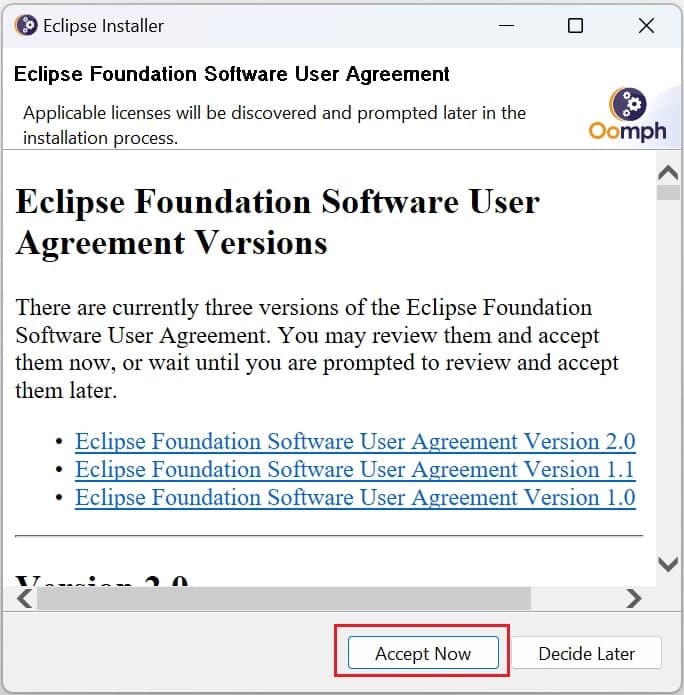
5. Complete the installation: Once you’ve clicked on “Accept Now” to initiate the installation process. The installer will now proceed to install Eclipse IDE on your system. Depending on your system’s performance, the installation process may take a few minutes to complete.
6. Launch Eclipse IDE: Once the installation is complete, you can launch Eclipse IDE by locating it in the Start menu or desktop shortcut. Double-click on the Eclipse icon to launch the IDE.
7. Configure workspace: Upon launching Eclipse IDE for the first time, you’ll be prompted to specify a workspace directory where your projects and files will be stored. You can choose the default workspace location or specify a custom location according to your preference.
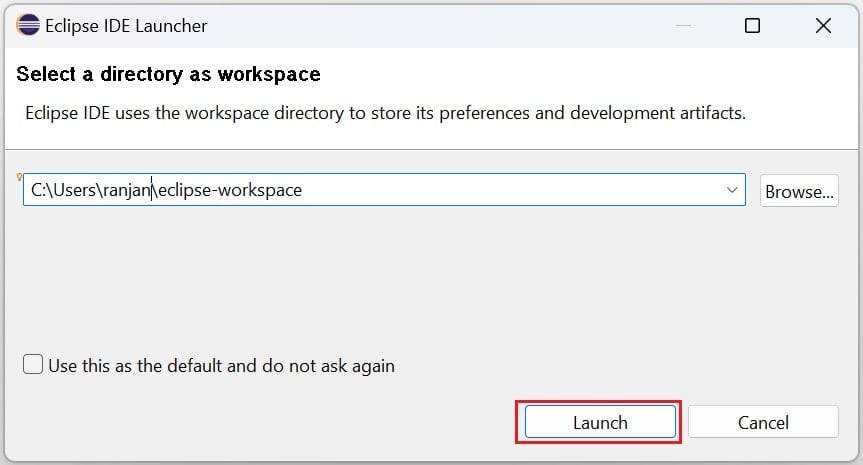
Congratulations! You’ve successfully downloaded and installed Eclipse IDE for Java Developers on your Windows 11 (64-bit) system. You’re now ready to start on your Java development journey using Eclipse’s powerful tools and features.
Conclusion
Eclipse IDE remains a cornerstone in the Java development landscape, offering a robust set of features and tools to streamline the development process. By following this guide, you’ve learned how to download and install Eclipse IDE for Java Developers on your Windows 11 (64-bit) system. With Eclipse IDE at your disposal, you can dive into Java development with confidence and efficiency. Happy coding!
